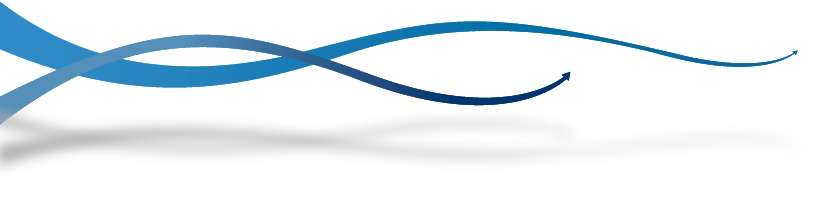Wie können wir Ihnen helfen?
9. Welche Optionen verbergen sich hinter dem Icon mit den drei Punkten?
Im Bereich der Toolbar am unteren Bildschirmrand gelangen Sie über die 3 Punkte in die “Weiteren Einstellungen“. Dort haben Sie dann die Möglichkeit, weitere Einstellungen/Funktionen/Optionen in Ihrer Videokonferenz zu nutzen, die wir Ihnen im Folgenden beschreiben.
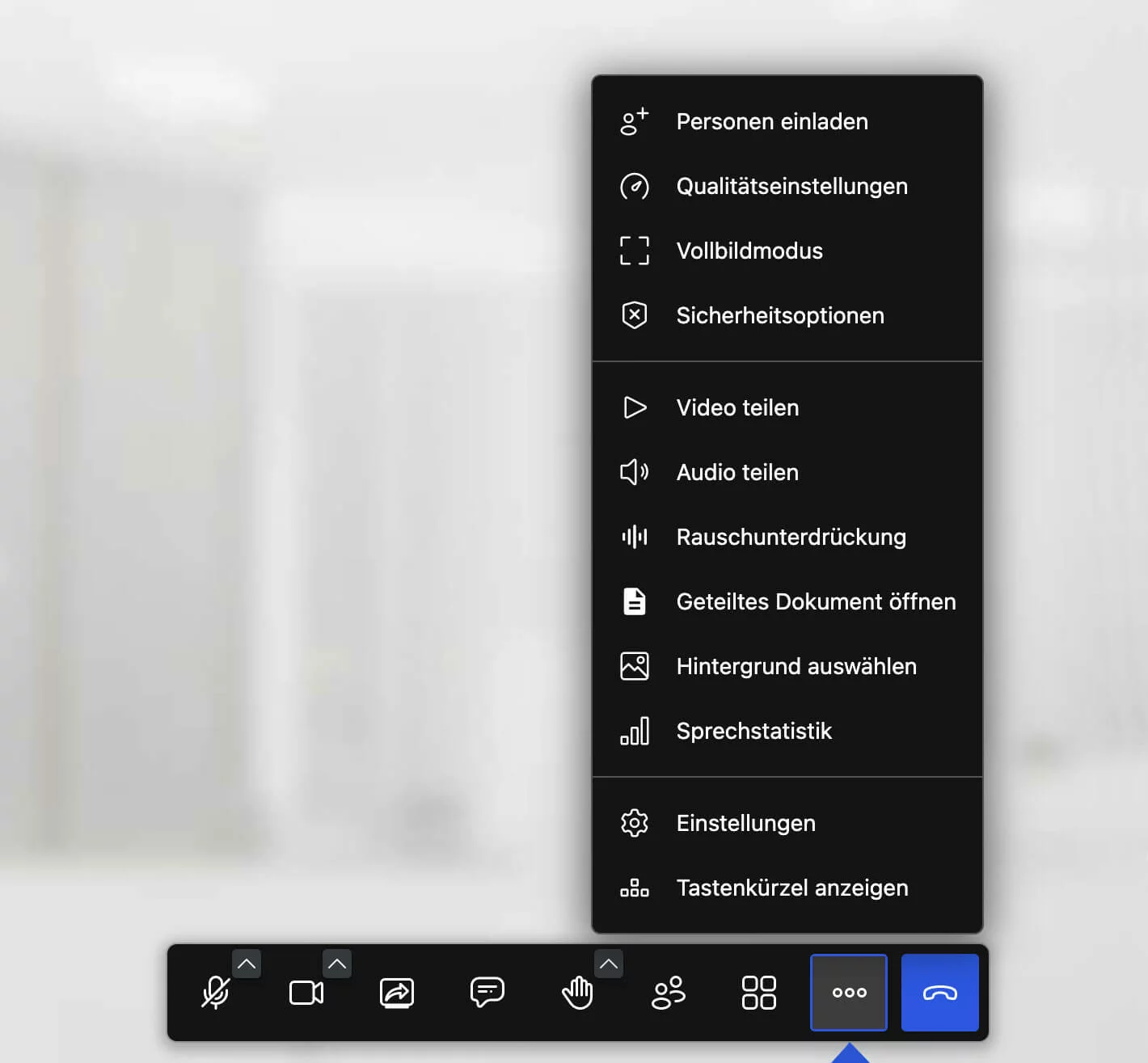
Screen © Jitsi Meet* by 8×8, Inc.
Die Optionen in der Übersicht
- Um erneut einen Link zur Videokonferenz z.B. per E-Mail zu versenden, klicken Sie auf den Bereich “Personen einladen”.
- In den Qualitätseinstellungen können Sie die Videoqualität der Videokonferenz herabsetzen, um die Gesamtqualität der Kommunikation, insbesondere mit mehreren NutzerInnen, zu verbessern.
- Im Vollbildmodus haben Sie die Möglichkeit, die ganze Breite Ihres Bildschirms für die Jitsi Meet* Videokonferenz zu nutzen.
- In den Sicherheitsoptionen hat der Moderator die Optionen zur Aktivierung bzw. Deaktivierung der „Lobby“, er kann dort ein “Passwort vergeben/entfernen” und die „Ende-zu-Ende-Verschlüsselung“ aktivieren/deaktivieren.
- Mit der Option „Video teilen“ können Sie eine YouTube-URL oder direkte Video-URL mit allen Teilnehmern teilen.
- Mit der Option „Audio teilen“ haben Sie die Möglichkeit, in Ihrer Jitsi Meet* Videokonferenz den Audio-Bereich eines ausgewählten Tabs zu teilen.
- Ebenfalls im Bereich der “Weiteren Einstellungen” können Sie die „Rauschunterdrückung“ für ihre Jitsi Meet* Videokonferenz aktivieren und deaktivieren.
- Im Bereich “Geteiltes Dokument öffnen” wird der Text während der Eingabe im Pad synchronisiert, so dass jeder, der diese Seite betrachtet, denselben Text sieht. So können Sie nahtlos an Dokumenten zusammenarbeiten!
- Der Hintergrund der Webcam ist über den Bereich „Hintergrund auswählen“ frei wählbar (kein Hintergrund, „Hintergrund leicht unscharf“, „Hintergrund unscharf“, den „eigenen Bildschirm“ oder „ausgewählte Motive“).
- In der „Sprechstatistik“ erhalten Sie eine Übersicht über die Sprechzeiten der jeweiligen TeilnehmerInnen, sowie den verwendeten Emotionen, die während der Videokonferenz aktiviert/eingeblendet wurden.
- Über die „Einstellungen“ gelangen Sie in die Geräteeinstellungen und können dort u.a. das Mikrofon oder die Kamera auswählen. Zusätzlich können Sie dort auch Einstellungen zum Profil etc. vornehmen.
- Um Funktionen von Jitsi Meet* schneller aufzurufen, können auch „Tastenkürzel“ verwendet werden. Eine Übersicht, welche Tastenkombinationen zur Verfügung stehen, wird mit diesem Punkt (Alternativ auch mit dem Shortcut ?) aufgerufen.