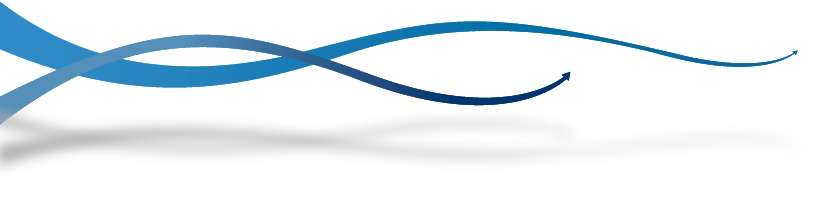Wie können wir Ihnen helfen?
1. Welche Funktionen stellt mir die Oberfläche von Jitsi Meet* während einer Videokonferenz zur Verfügung?
Am oberen Bildschirmrand finden Sie innerhalb einer Videokonferenz Oberfläche über Jitsi Meet* folgende Informationen:

Screen © Jitsi Meet* by 8×8, Inc.
- den Raumnamen (also die Konferenz-Bezeichnung),
- die Zeitangabe (verstrichene Zeit),
- eine Schnellverlinkung zur Sprechstatistik,
- sowie eine Schnellverlinkung zu den Qualitätseinstellungen.
Die Oberfläche mit Infos zur Toolbar
Am unteren Bildschirmrand finden Sie mittig die Toolbar mit verschiedenen Symbolen, die wir Ihnen im Folgenden beschreiben.

Screen © Jitsi Meet* by 8×8, Inc.
Mikrofon: Über dieses Symbol in der Oberfläche können Sie das eigene Mikrofon aktivieren oder deaktivieren. Über den kleinen Haken gelangen Sie zu weiteren Einstellungen des Mikrofons.

Screen © Jitsi Meet* by 8×8, Inc.
Kamera: Über dieses Symbol in der Oberfläche können Sie die eigene Kamera starten oder stoppen. Über den kleinen Haken gelangen Sie zu weiteren Einstellungen der Kamera.

Screen © Jitsi Meet* by 8×8, Inc.
Bildschirmfreigabe: Über dieses Symbol in der Oberfläche haben Sie die Möglichkeit, Ihren Bildschirm zu teilen. Sie können wählen, ob Sie den gesamten Bildschirm, ein einzelnes Fenster oder einen bestimmten Tab teilen möchten. Wichtig dabei ist, dass das, was gezeigt werden soll, auf dem eigenen Desktop auch geöffnet ist.

Screen © Jitsi Meet* by 8×8, Inc.
Chat: Über dieses Symbol können Sie einen allgemeinen Chat starten, es öffnet sich ein separater Bereich an der linken Seite. Zudem haben Sie dort auch die Möglichkeit, Umfragen in Ihrer Videokonferenz zu erstellen.

Screen © Jitsi Meet* by 8×8, Inc.
Hand-Symbol: Über dieses Symbol können Sie die “Hand heben” um anderen zu signalisieren, dass Sie sich aktiv in der Videokonferenz beteiligen möchten. Es erscheint dann ein Symbol mit der Anzahl ![]() am oberen Bildschirmrand und einzeln in den Ansichten der jeweiligen Personen. Zudem haben Sie zusätzlich über den kleinen Haken (Interaktionsmenü) beim “Hand-Symbol” die Möglichkeit, Emoticons zu aktivieren. Diese “fliegen” dann, mit entsprechendem Ton, in den Bildschirm und sind auch im Chatbereich sichtbar.
am oberen Bildschirmrand und einzeln in den Ansichten der jeweiligen Personen. Zudem haben Sie zusätzlich über den kleinen Haken (Interaktionsmenü) beim “Hand-Symbol” die Möglichkeit, Emoticons zu aktivieren. Diese “fliegen” dann, mit entsprechendem Ton, in den Bildschirm und sind auch im Chatbereich sichtbar.

Screen © Jitsi Meet* by 8×8, Inc.
Anwesende: Über dieses Symbol öffnet sich am rechten Bildschirmrand eine Liste der anwesenden Teilnehmer. Diese können Sie z.B. dort mit einer “Privaten Nachricht” kontaktieren. Beachten Sie bitte, dass Sie als Moderator der Videokonferenz über Jitsi Meet* dort in der Oberfläche noch viele weitere Möglichkeiten nutzen können, wie z.B. “Andere Personen einladen”, “Alle stummschalten” und vieles mehr.
Im Bereich der Anwesenden haben Sie als Moderator/Veranstalter der Videokonferenz mit Jitsi Meet* auch die Möglichkeit, sogenannte Breakout-Räume (Gruppenräume) zu erstellen.

Screen © Jitsi Meet* by 8×8, Inc.
Kachelansicht: Über dieses Symbol können Sie dort in der Oberfläche die Kachelansicht ein- und ausschalten. Standardmäßig sind am rechten Bildschirmrand alle Teilnehmer der Videokonferenz zu sehen. Diesen Rand können Sie auch einklappen oder bei Bedarf verbreitern und so die Ansichten größer skalieren.
Die Person, die gerade spricht, wird von Jitsi Meet* automatisch erkannt. Ihr Webcam-Bild erscheint groß in der Bildschirmmitte. Zusätzlich wird der aktuelle Sprecher stets mit einem blauen Icon oder einem blauen Rahmen gekennzeichnet, letzteres, wenn seine Webcam ausgeschaltet ist.

Screen © Jitsi Meet* by 8×8, Inc.
Personen einladen: Über das Personen-Plus-Icon haben Sie nun auch am unteren Bildschirmrand die Möglichkeit, weitere Personen zur Konferenz einzuladen.
Dort können Sie dann den Konferenzlink kopieren und z.B. per E-Mail an weitere Teilnehmer:innen versenden. Zusätzlich stehen Ihnen weitere Möglichkeiten zur Verfügung, die Einladung zur Versammlung zu teilen.

Screen © Jitsi Meet* by 8×8, Inc.
Einstellungen: Über die 3 Punkte gelangen Sie in die “Weiteren Einstellungen” wie z.B. die Sprechstatistik, die Qualitätseinstellungen, die Sicherheitsoptionen, die Tastenkürzel u.v.m.

Screen © Jitsi Meet* by 8×8, Inc.
Hörer: Über den roten Button mit dem Hörer-Icon in der unteren Toolbar können Sie die Jitsi Meet* Videokonferenz verlassen. Es erscheint dort ein Button zum aktiven Verlassen der Videokonferenz.
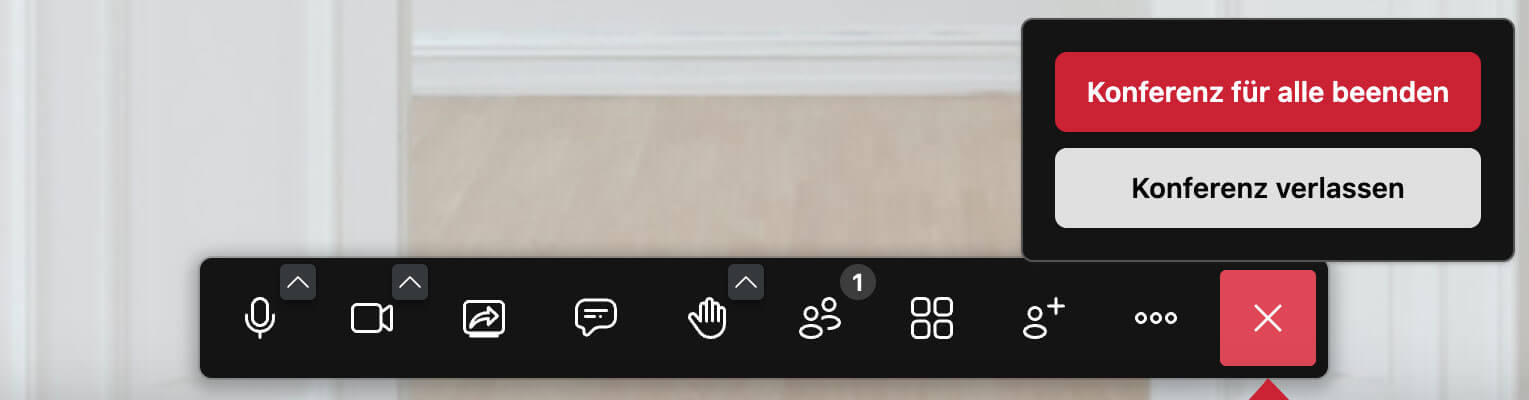
Screen © Jitsi Meet* by 8×8, Inc.
Als Moderator:in/Veranstalter:in haben Sie dort in der Oberfläche auch die Möglichkeit, die Videokonferenz für alle TeilnehmerInnen zu beenden, klicken Sie dazu einfach auf den roten Button „Konferenz für alle beenden“.