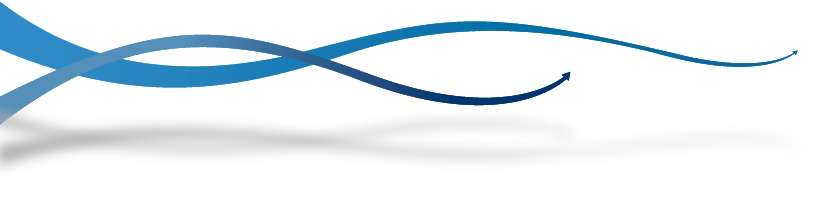Wie können wir Ihnen helfen?
2. Wie kann ich meinen Bildschirm während einer Jitsi Meet* Videokonferenz freigeben?
Es ist häufig von Vorteil, wenn man innerhalb einer Videokonferenz seinen eigenen Bildschirm teilen kann, um mit Kollegen bzw. anderen Teilnehmern Informationen auszutauschen.
Um Ihren Bildschirm zu teilen, klicken Sie bitte am unteren Bildschirmrand in der Toolbar auf das Icon „Bildschirmfreigabe ein-/ausschalten“.

Screen © Jitsi Meet* by 8×8, Inc.
Bildschirm auswählen
Es öffnet sich ein Fenster, und Sie erhalten nun eine Auswahl (Reiter) an Optionen Ihrer jeweiligen Ansichten bzw. Bildschirme.
- Im ersten Reiter sehen Sie eine Liste aller geöffneten Chrome-Tabs und Sie können einen beliebigen davon auswählen.
- Im zweiten Reiter können Sie ein einzelnes Fenster einer geöffneten Software-Anwendung freigeben.
- Mit dem dritten Reiter können Sie Ihren kompletten Monitor teilen. Wenn Sie mehrere Monitore verwenden, erscheinen diese als einzelne Bilder und können ausgewählt werden.
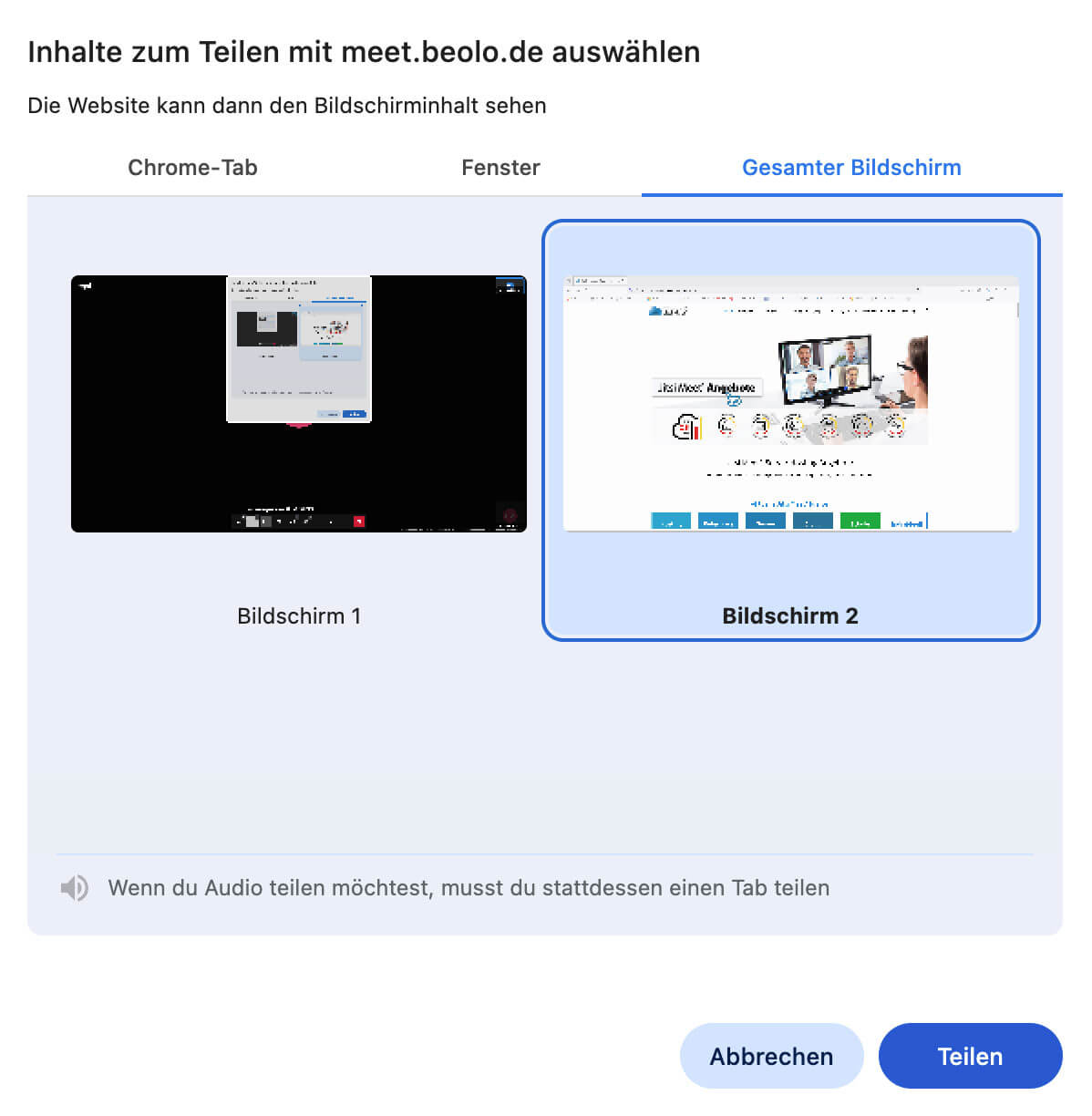
Screen © Jitsi Meet* by 8×8, Inc.
Sie beenden das Teilen indem Sie auf „Freigabe beenden“ klicken. Dieser Button erscheint am unteren mittigen Bildschirmrand, sobald Sie Ihren Monitor freigeben. Er kann bei Bedarf ausgeblendet werden, damit er für die anderen Teilnehmer nicht so offenkundig sichtbar ist.

Screen © Jitsi Meet* by 8×8, Inc.
Es besteht auch die Option in Jitsi Meet*, Videos und Musik mit den anderen Teilnehmern zu teilen. Dazu müssen Sie am unteren Bereich, über die 3 Punkte (Weitere Einstellungen) in der Toolbar, die Funktion “Video teilen” oder „Audio teilen“ aktivieren.

Screen © Jitsi Meet* by 8×8, Inc.
Um ein Video zu teilen, aktivieren Sie die Funktion “Video teilen“, geben die entsprechende URL in das geöffnete Fenster ein und teilen das Video in der Videokonferenz. Zum beenden klicken Sie in den Einstellungen (3 Punkte) einfach auf den Bereich “Video stoppen“.
Screen © Jitsi Meet* by 8×8, Inc.
Um Musik zu teilen, aktivieren Sie die Funktion „Audio teilen“, wählen den Tab mit der Musik aus, die Sie teilen möchten, klicken unten auf den Haken “Audio des Tabs teilen” und teilen die Auswahl. Erst dann können die anderen Teilnehmer der Videokonferenz den Ton hören.
Screen © Jitsi Meet* by 8×8, Inc.
Zum Beenden der geteilten Musikauswahl klicken sie einfach am oberen Bildschirmrand auf den Button “Freigabe beenden” oder in den Einstellungen der Toolbar (3 Punkte) auf den Bereich “Audiofreigabe stoppen“.